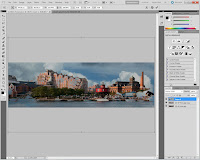The shot of the cup, roll and flower needs a little explanation before we get into the tutorial. One, there's too much image. It needs some cropping, in from the right and left, down a little from the top. We don't "need" to show the handle, the viewer will "know" that the cup has a handle somewhere. The right edge of the plate can go also, it doesn't add needed information. The exposure for this shot was about 20 seconds. The light came from an LED flashlight played around the setup. The "setup" was a plastic panel over a black mountboard. Nothing was needed for the background since the falloff of light was enough to render the wall black. The first thing to do (after cropping) is clean up any distractions. There's a couple of reflections under the cup, just to the left of the plate. The easiest way to fix them would be to create a new Layer and use the Spot Healing Brush (J) to quickly remove them and any other stray light in the lower left of the shot. I can sit and tell you all day that the cup is full of hot coffee, but there's nothing to indicate that's the case. There are images all over the web (such as in Flickr) of people playing with smoke. Many come from taking shots of burning incense smoke. Many are colored and manipulated into very interesting shapes and patterns. To learn how a shot of incense smoke provides to "steam" coming from the coffee cup, hit the "read more".
Read more!
Heading to Belfast!
3 months ago